줌(ZOOM) 화상회의 간단 사용법
코로나 19 장기화로 인해 우리 삶에는 많은 변화가 생겼다.
초유의 사태로 '온라인 개학'이 발표되었고, 학생들은 새로운 선생님과 친구들을 온라인으로 먼저 만나게 되었다.
회사도 마찬가지이다. 재택근무하는 사람들이 많아지며, 대면회의보다는 화상회의로 진행되는 일이 많아졌다.
상황이 이렇다보니, 자의이건 타의이건 우리는 화상회의에 익숙해져야 한다.
그래서 화상회의가 필요한 분들을 위해 간단하게 줌(ZOOM) 화상회의를 사용할 수 있는 방법을 포스팅한다.
먼저 줌의 장점을 알아보자.
1. 무료이다.
최대 100명까지 초대 가능하며, 3인 이상 참여할 경우 40분 이내의 미팅이라면 무제한으로 무료로 사용 가능하다.
1:1 미팅이라면 밤새 회의를 진행해도 무료이다. 심지어 Trial 버전도 아니며, 횟수제한도 없다.
만약 3명 이상의 인원이 40분 이상 사용이 필요하다고 하면 1개월 $14.99의 프로로 가입할 수 있다.
2. 범용적이다.
줌은 Android, iOS, Windows, Mac 심지어 Linux도 지원한다.
따라서 PC, 모바일, 태블릿 대부분의 기기에서 사용 가능해서 범용적이다.
3. 사용성이 높다.
몇 번 사용하다보면 금방 익숙해질 수 있다.
회의 개설부터 초대까지 쉽게 진행할 수 있으며, 참여하는 사람은 회원 가입조차 필요 없다.
또한 온라인 미팅에 필요한 화이트보드, 화면 공유, 녹화 등 다양한 기능을 지원하고 있다.
그럼 줌의 간단한 사용방법을 알아보자.
먼저 줌의 웹사이트에 접속하는 걸로 시작해보자.
https://zoom.us/ko-ko/meetings.html
Video Conferencing, Web Conferencing, Webinars, Screen Sharing
Zoom is the leader in modern enterprise video communications, with an easy, reliable cloud platform for video and audio conferencing, chat, and webinars across mobile, desktop, and room systems. Zoom Rooms is the original software-based conference room sol
zoom.us
그리고 우측 상단에서 회원가입을 진행하자.
구글, 페이스북 계정으로 연동이 가능하니 참고하도록 하자.
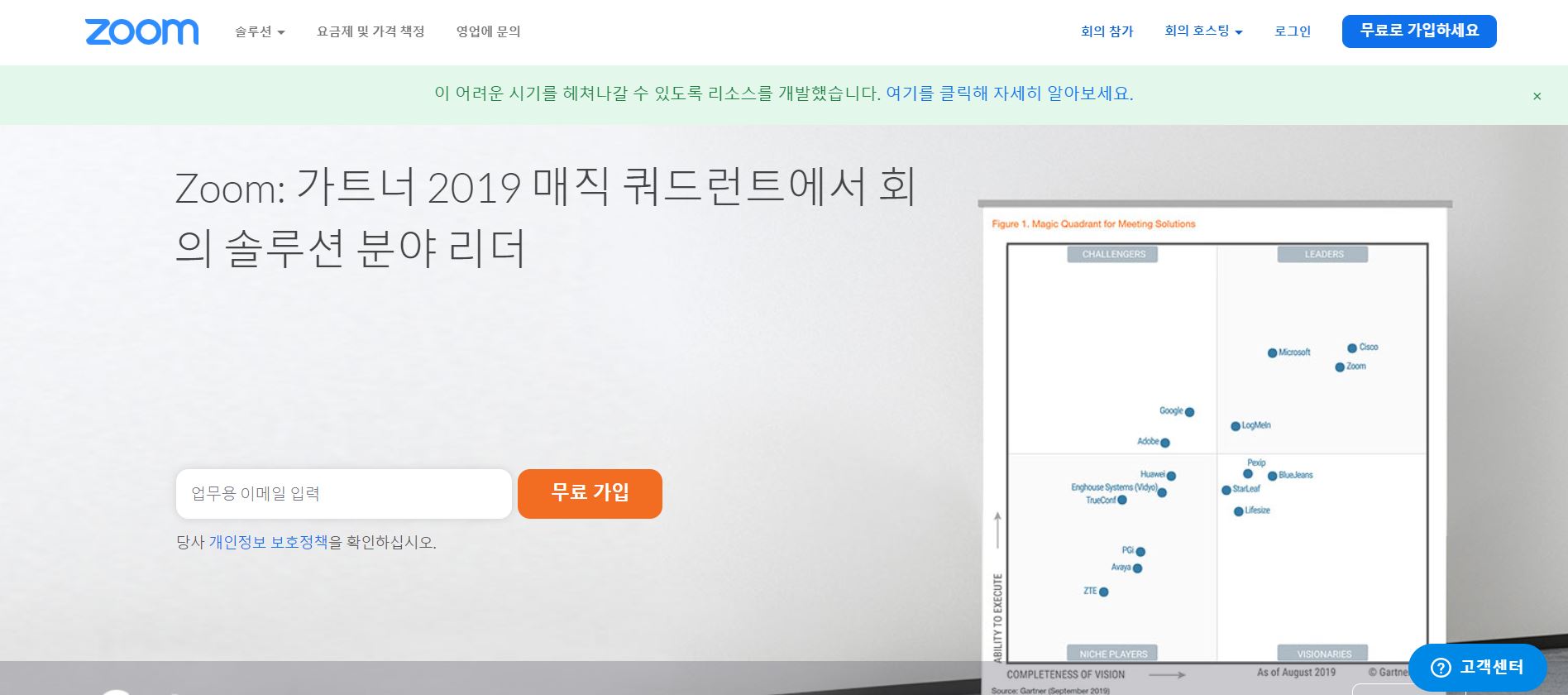
회의 개설하기
회의나 수업의 주최자에 해당되는 내용이다.
로그인을 하게 되면 우측 상단에 '회의 참가' 메뉴가 있고 3개의 모드가 제공된다.
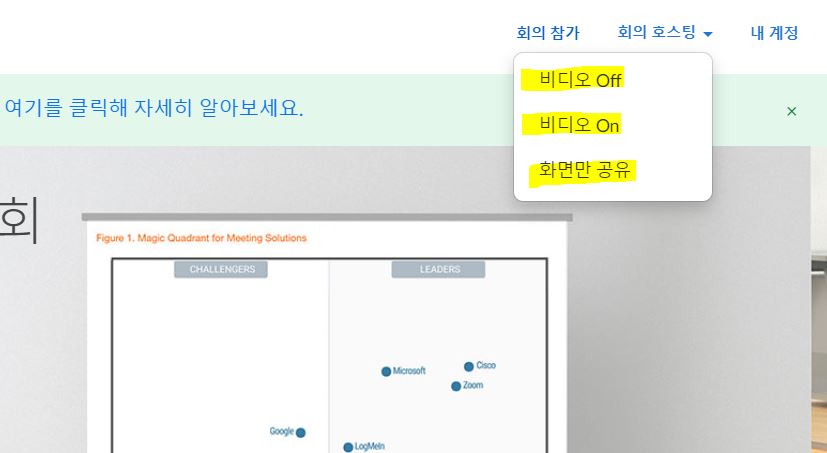
비디오 Off - 음성 회의 모드
비디오 On - 영상 회의 모드
화면만 공유 - PC나 태블릿 화면만 공유하는 모드
3가지 모드 중 필요한 모드를 선택하도록 하자.
이번 포스팅에서는 가장 많이 사용하는 비디오 On 모드 위주로 설명하도록 한다.
비디오 On 모드를 클릭하면 자동으로 줌 클라이언트를 다운로드하고 설치하게 된다.
그 후 Zoom 실행하기를 클릭한다.
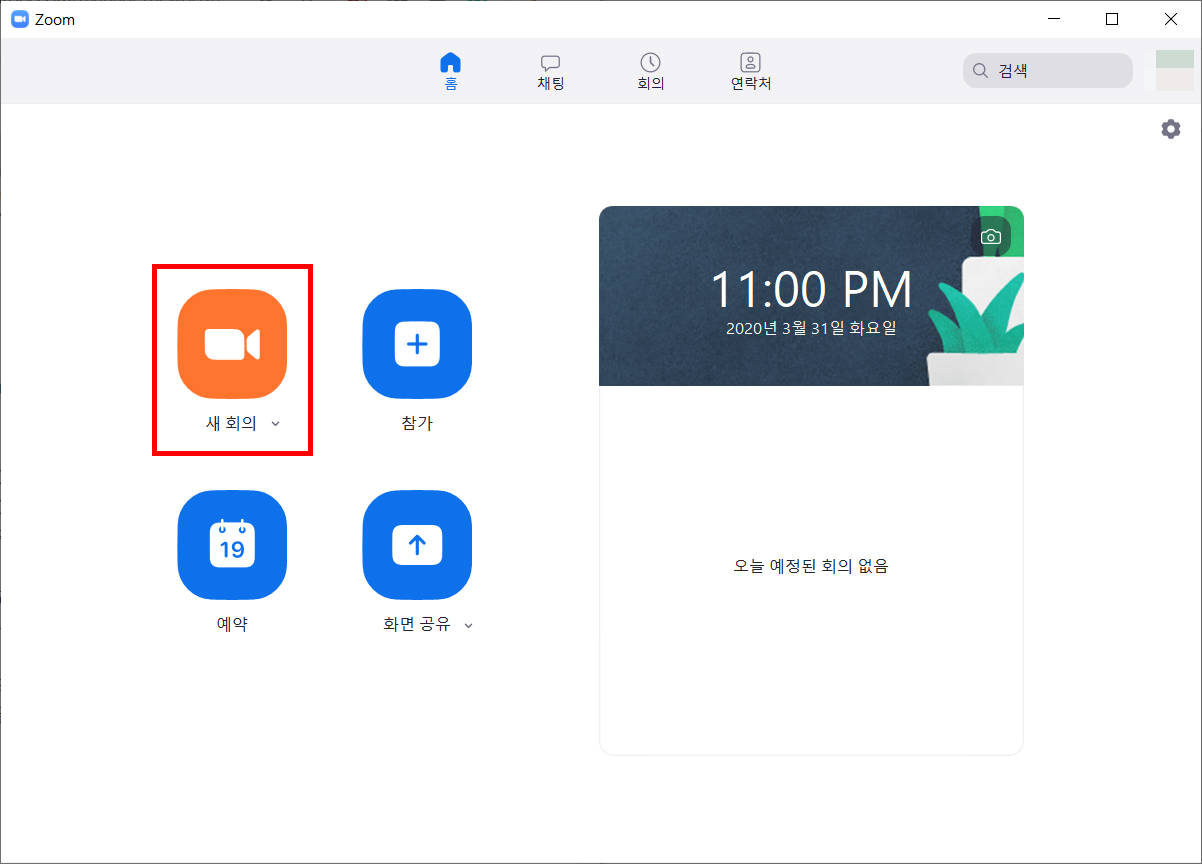
회의를 바로 진행할 예정이라면 '새 회의'를 클릭하자.
만약 회의를 예약하고 싶다면 아래의 '예약'을 클릭하면 된다.
이 부분은 뒤에서 다루도록 하겠다.
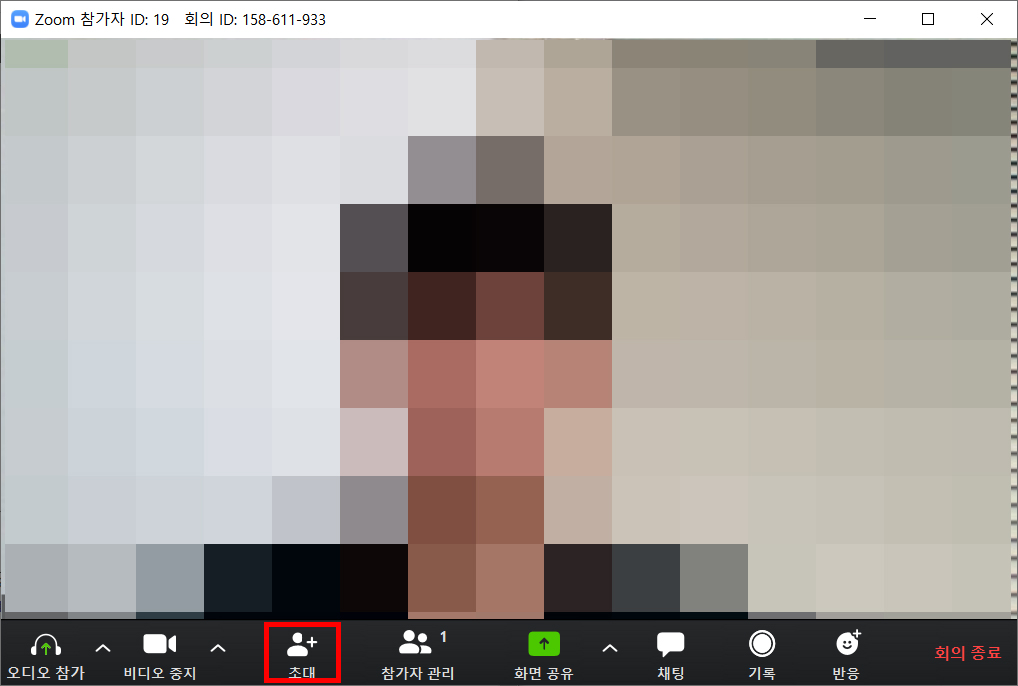
'새 회의'를 클릭하면 PC 혹은 모바일의 카메라를 통해 내 모습을 확인할 수 있다. 깜짝 놀라지 말자.
이제 참가자를 초대해볼 차례이다. 하단의 '초대'를 클릭하자.
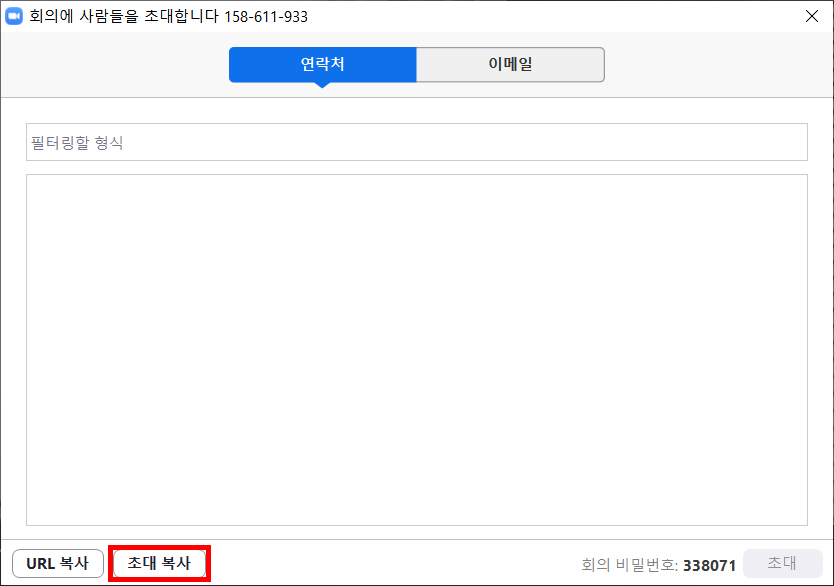
이전 미팅 시 연락처를 추가한 적이 있다면 바로 초대가 가능하며 그렇지 않은 경우 하단의 '초대 복사'를 클릭하자.
그렇게 되면 회의에 대한 정보가 클립보드에 자동으로 복사가 된다. 확인해보자.
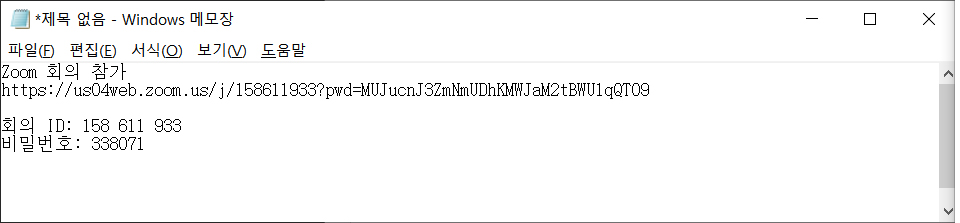
위와 같이 회의 정보가 복사된 것을 확인할 수 있다.
이제 참가자들에게 이메일, SNS, 메신저를 통해 해당 내용을 공유하자.

회의 예약도 매우 간단하다. 홈 화면에서 회의 예약을 클릭하고 회의 시간 정보를 입력하자.
그럼 예약된 시간에 자동으로 회의가 시작되며, 미리 참가자들에게 회의 정보를 공유할 수 있다.
회의 참가하기
줌 클라이언트를 실행해 '회의 참가'를 클릭한다. 회의 참가자는 로그인도 필요 없으며, 당연히 무료로 참가 가능하다.
주최자로부터 받은 회의 ID를 입력한다.

회의에 비밀번호가 있을 경우 아래와 같이 비밀번호 입력창이 나타나는데,
비밀번호도 회의 정보에 포함되어 있으니 입력하면 회의에 바로 참여할 수 있다.
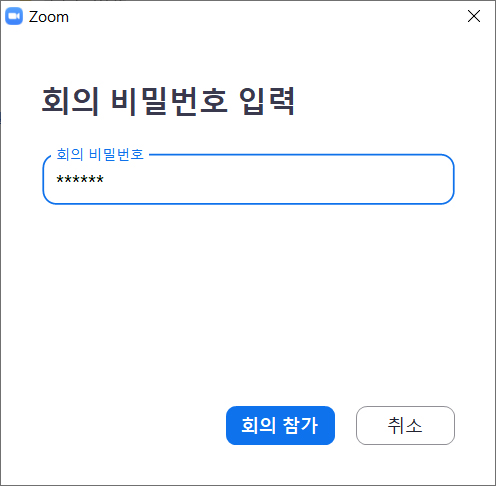
오늘은 줌 화상회의 사용법에 대해 간단히 알아보았다.
이밖에도 줌은 화상회의 필요한 다양한 기능을 제공한다.
사용법이 어렵지 않기 때문에 하나씩 사용해보면 금방 적응할 수 있을 걸로 생각된다.
| 제가 작성한 글이 도움이 되셨나요? 공감하기, 구독하기, 댓글은 블로그에 큰 힘이 됩니다. |
'쓸모있는 잡지식' 카테고리의 다른 글
| [IT] 티스토리 블로그 구글 애드센스 신청 방법 및 팁 방출 (4) | 2020.04.02 |
|---|---|
| [IT] 시스코 웹엑스(Cisco Webex) 화상회의 간단 사용법 및 스페셜 오퍼 (0) | 2020.04.01 |
| [IT] 티스토리 블로그 네이버 서치 어드바이저 수집보류 해결하기 (0) | 2020.03.29 |
| [IT] 구글에서 내 글이 검색되지 않을 때 색인 생성 요청 (0) | 2020.03.26 |
| [IT] 티스토리 사이트맵 구글, 네이버에 제출하기 (0) | 2020.03.24 |